What is WhatsApp Message Templates?
As of now, our WhatsApp API Partners (excluding Chat API) has a timeout period that does not allow sending a message after 24 hours messaging window. This timeout period, also known as the Customer Care Window, starts from the last incoming message sent by the contact. However, there is a way to send messages after this window using a feature provided by WhatsApp known as Message Template.
WhatsApp Message Templates are plain text and interactive message formats businesses can use to initiate contact with customers or when sending a message outside the messaging window. They require pre-approval from WhatsApp to ensure they abide by WhatsApp’s Business and Commerce Policies.
Setting up WhatsApp Message Template
- In order to send these message template to the contacts, the message templates needs to be submitted for review and approval by WhatsApp. This can be done via the WhatsApp API Partners portal or Facebook.
Please refer to the respective WhatsApp API Partners to set up the WhatsApp Message Template : - 360Dialog
Sending a WhatsApp Message Templates
If you need to reach your WhatsApp contacts after 24 hours, you can send them a WhatsApp Message Template. Before sending them a WhatsApp Message Template, you will need the following:
- Message Templates approved by WhatsApp at the respective platform
- Approved Message Templates defined in Kaon platform
\When a WhatsApp Contact's messaging window has expired, the messaging bar will be replaced with a SEND MESSAGE TEMPLATE button.
You can also send WhatsApp Message Templates while the messaging window is still open. Choose WhatsApp as the channel and click the Message Template icon in the message composer to select a template.
Step 1: Click Send Message Template or the Template Message icon To send a Message Template, click the SEND MESSAGE TEMPLATE button at the bottom of the Messages Module. This appears when the messaging window has expired.
To send a Message Template during the messaging window, click the "Send Message Template" icon in the message composer.
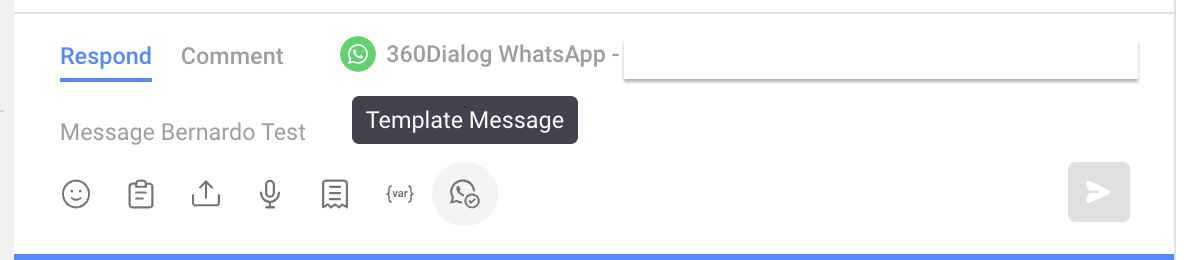
Step 2: Select the desired template
Choose the template you would like to send to your Contact.
Step 3: Fill in the required fields
Specify the parameters for the template and you may use Dynamic Variables to fill in the required fields.
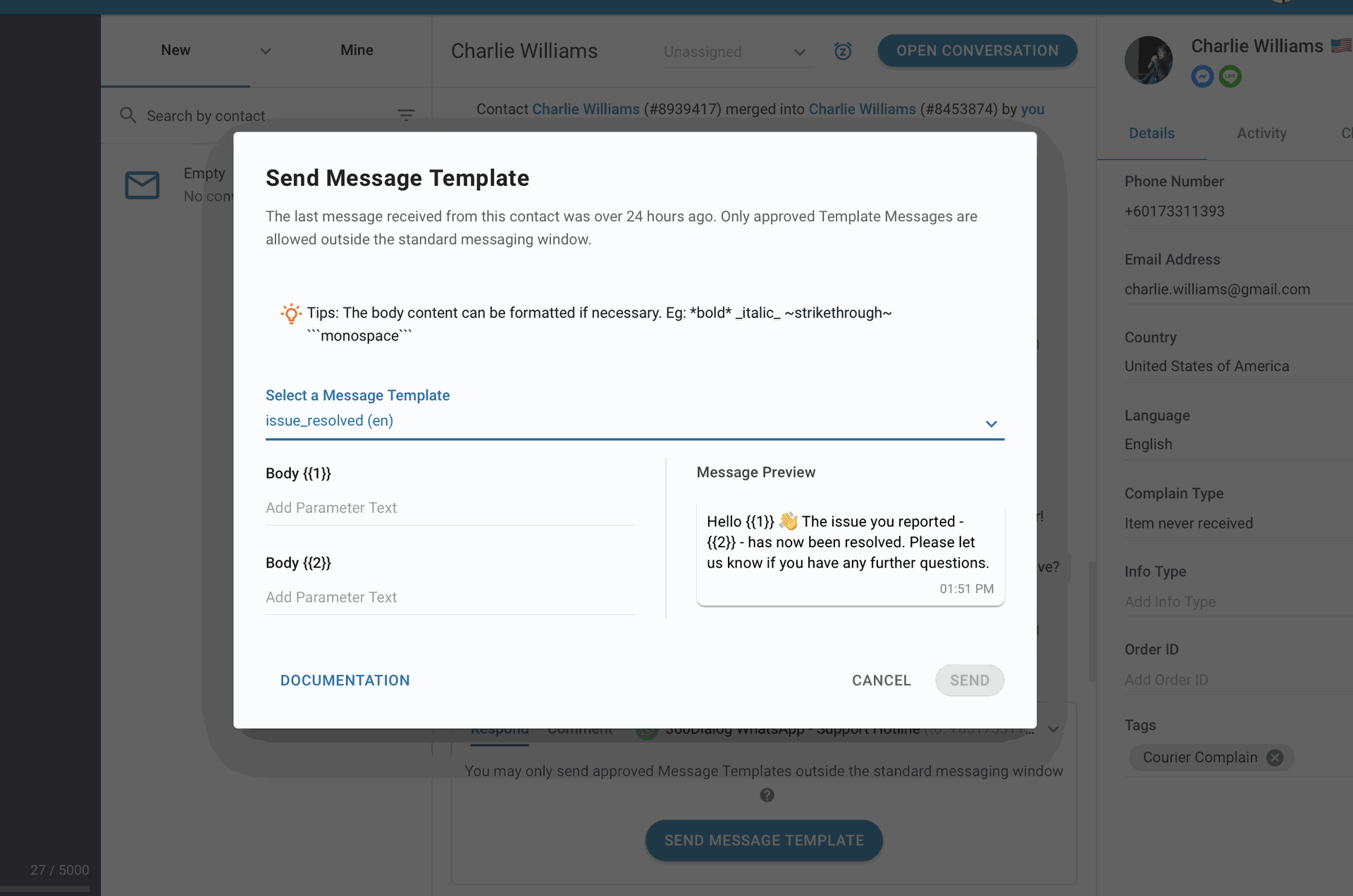
Step 4: Send the message
Review the information and press SEND when you are ready.
When a user is typing the values for the parameters, the parameters in Message Preview will be replaced with the values for users to review before sending it to the contact.