Getting Here
This setting is accessible by Owner and Manager only!
This setting can be accessed from the Settings navigation menu under the Workspace Settings sub-menu item, Teams.
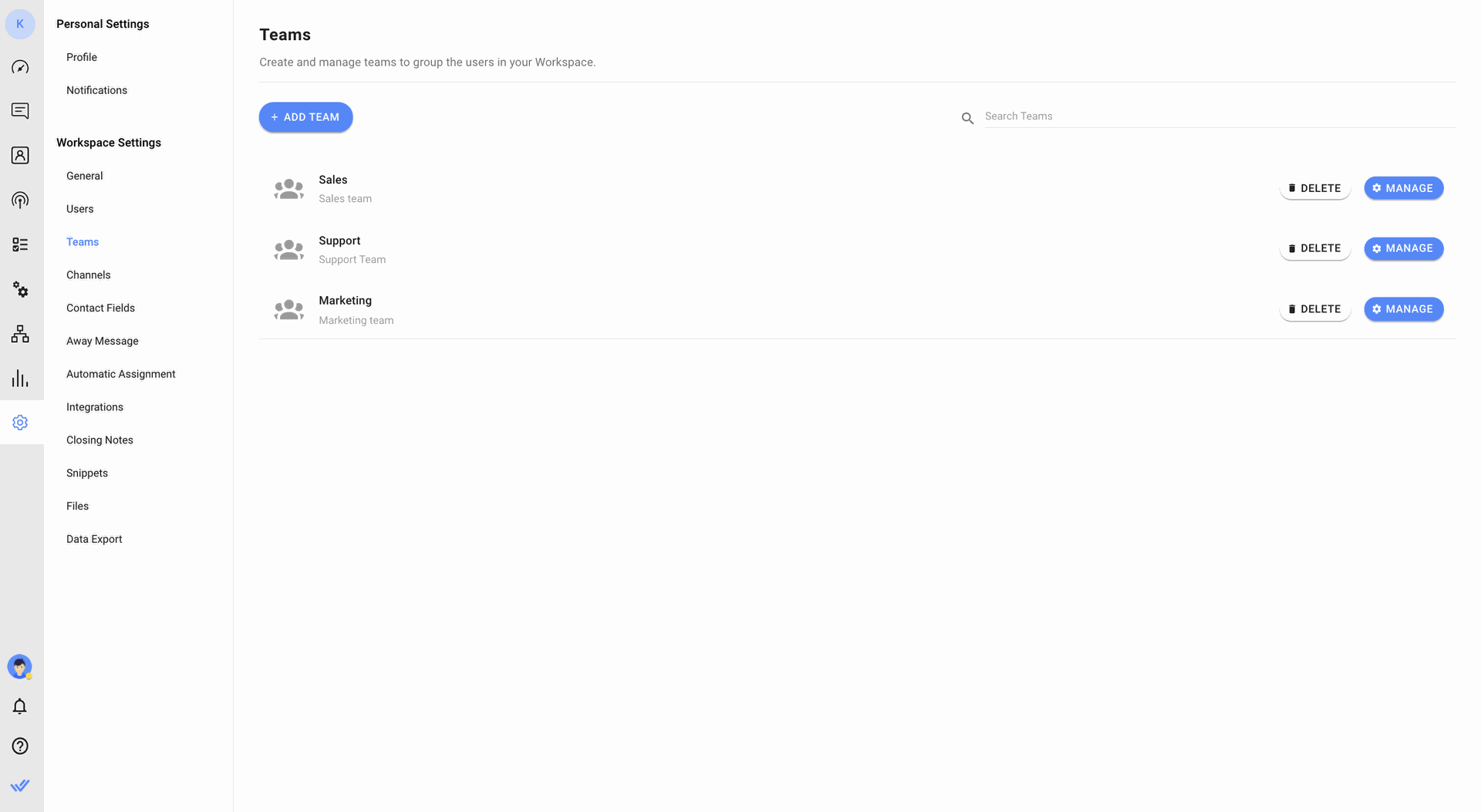
In this settings, you can:
- Add a team
- Manage a team
- Delete a team
Team Overview
A team is a collection of users that can be used for resource sharing and contact assignment.
Team Name
The name used to identify the team
Team Description
A short description of the team to help you better understand the function
Actions
- Manage
- Delete
Tips: Use the search function (with magnifying lens icon) at the top to quickly find the team that you are looking for.
Adding a team
Step 1: Navigate to Teams Settings
From Settings Module, navigate to the menu item, Teams
Step 2: Press ADD TEAM
To add a team to your space, press the blue ADD TEAM button at the top of this section. The Add Team dialog will appear and fill in the required information.
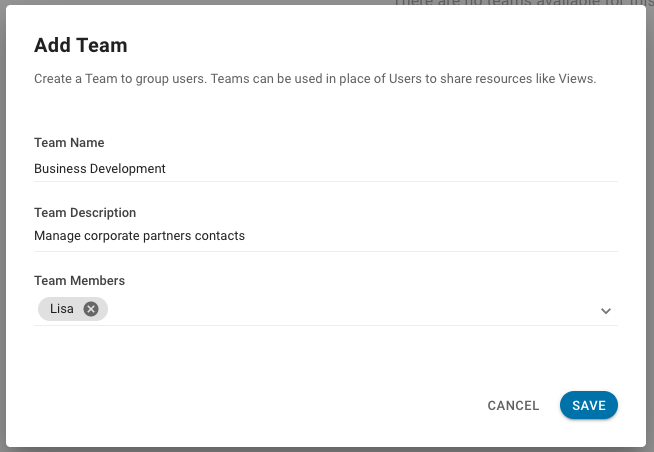
Step 3: Name the team and describe it
Enter a name for the new team along with a short description. These fields will help you identify the team easily.
Step 4: Add Team Members
You can add team members by typing the names into the field. The field will suggest the users based on what you type.
If you added the wrong user, you can remove them by pressing on X the of the user.
You can always add or remove team members after adding the team.
One user can only belong to one team and you cannot assign a user to multiple teams. If you wish to relocate a user, you are required to unassign the user from the existing team and then assign them to a new team.
Step 5: Submit the form
Review the information and press SAVE when you are ready to add the team.
A workspace can only have up to 100 teams. If you require more teams, you may need to delete some of the existing teams beforehand.
Managing a team
From the team record, you can press MANAGE and this should open up the Manage Team dialog. In this menu, you can make changes to the team information such as name, description and team members.
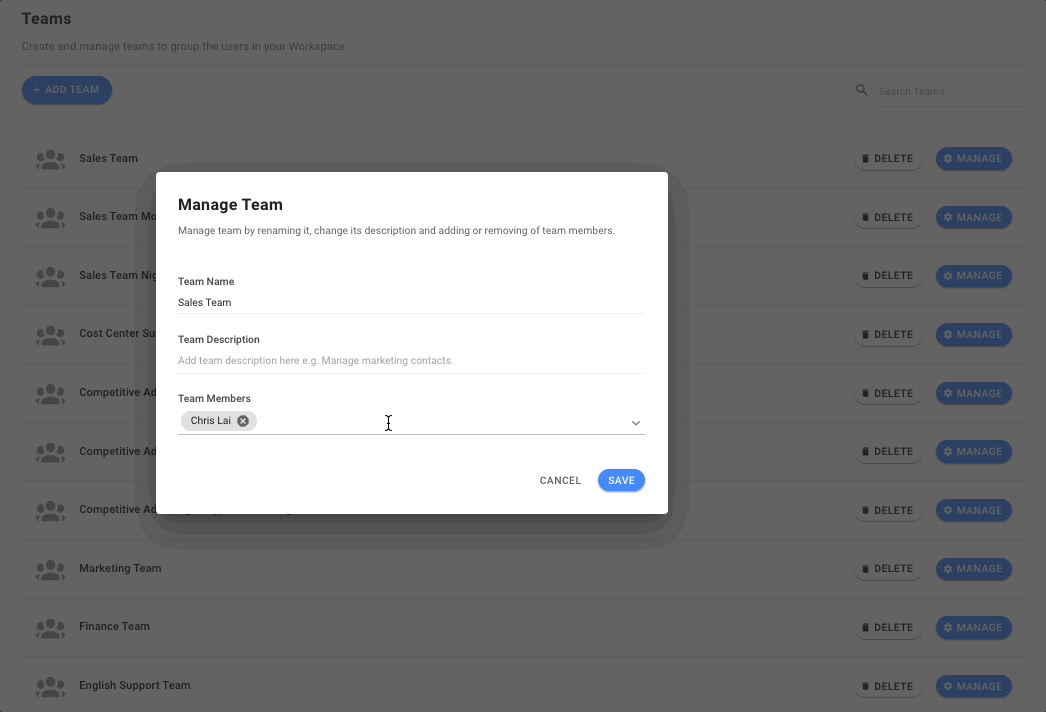
Make the necessary changes, review the changes and press SAVE.
One user can only belong to one team and you cannot assign a user to multiple teams. If you wish to relocate a user, you are required to unassign the user from the existing team and then assign them to a new team.
Deleting a team
When a team is no longer in use, it can be deleted from the workspace and it can no longer be used by anyone else.
To delete a team from the workspace, press DELETE from the team record at the listing.
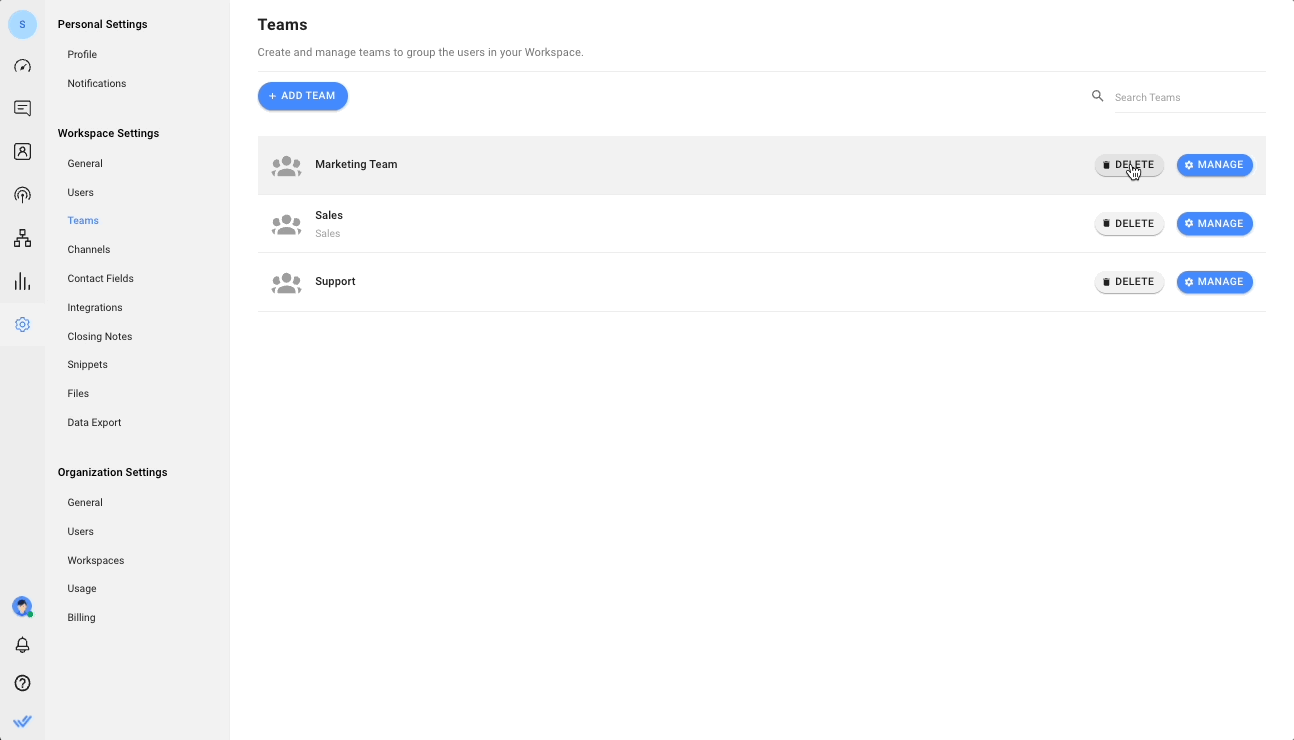
Confirm your deletion by pressing the DELETE button on the confirmation prompt.
Deleting a team doesn't necessarily remove the users. When a team is deleted, the users will remain as individuals without a team.
Be careful when you delete a team. Bear in mind that the deletion cannot be undone.