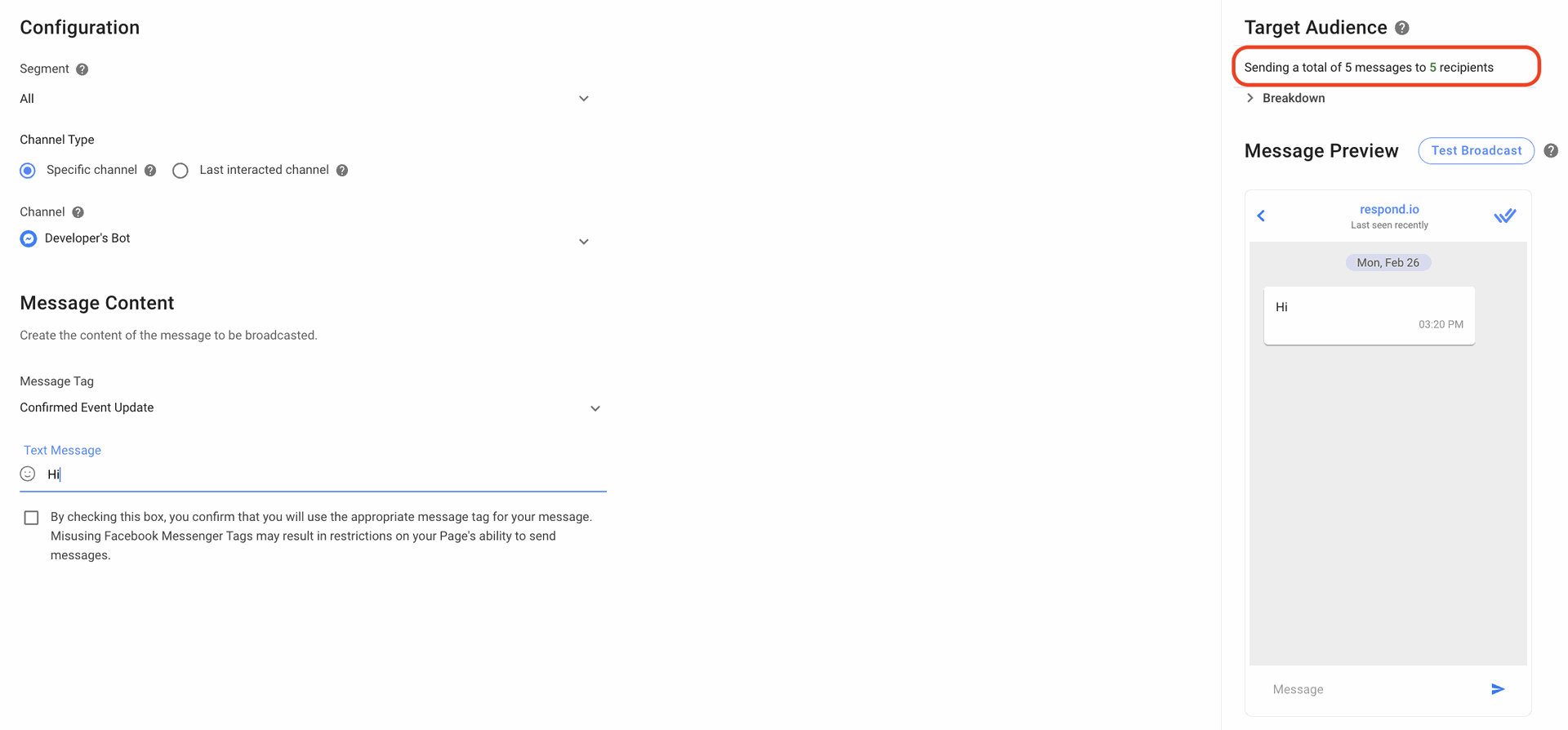Creating a New Broadcast
List of Channels that support broadcasts: WhatsApp, Facebook Messenger, Telegram, Line, Viber, Twitter
Step 1: From the side navigation menu, select the Broadcasts Module.
Step 2: Click + Add Broadcast
Step 3: Enter your Broadcast Name and Labels > Click Create
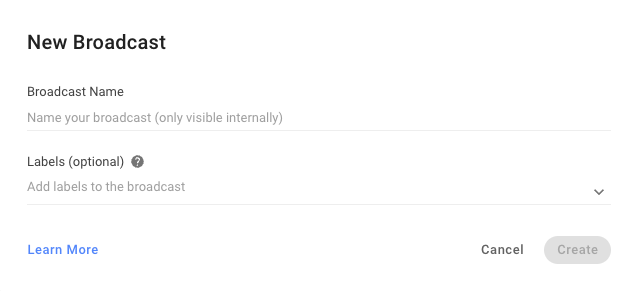
Tips: Labels can be useful for analytics purposes in the future.
A new draft Broadcast will be created and the broadcast builder will be opened.
Configuring a Broadcast
Step 4: Select a Segment
Tips: Segments allow you to target specific groups for Broadcasts. Create a segment by: In your Workspace, go to Contacts > click the + Add Segment button
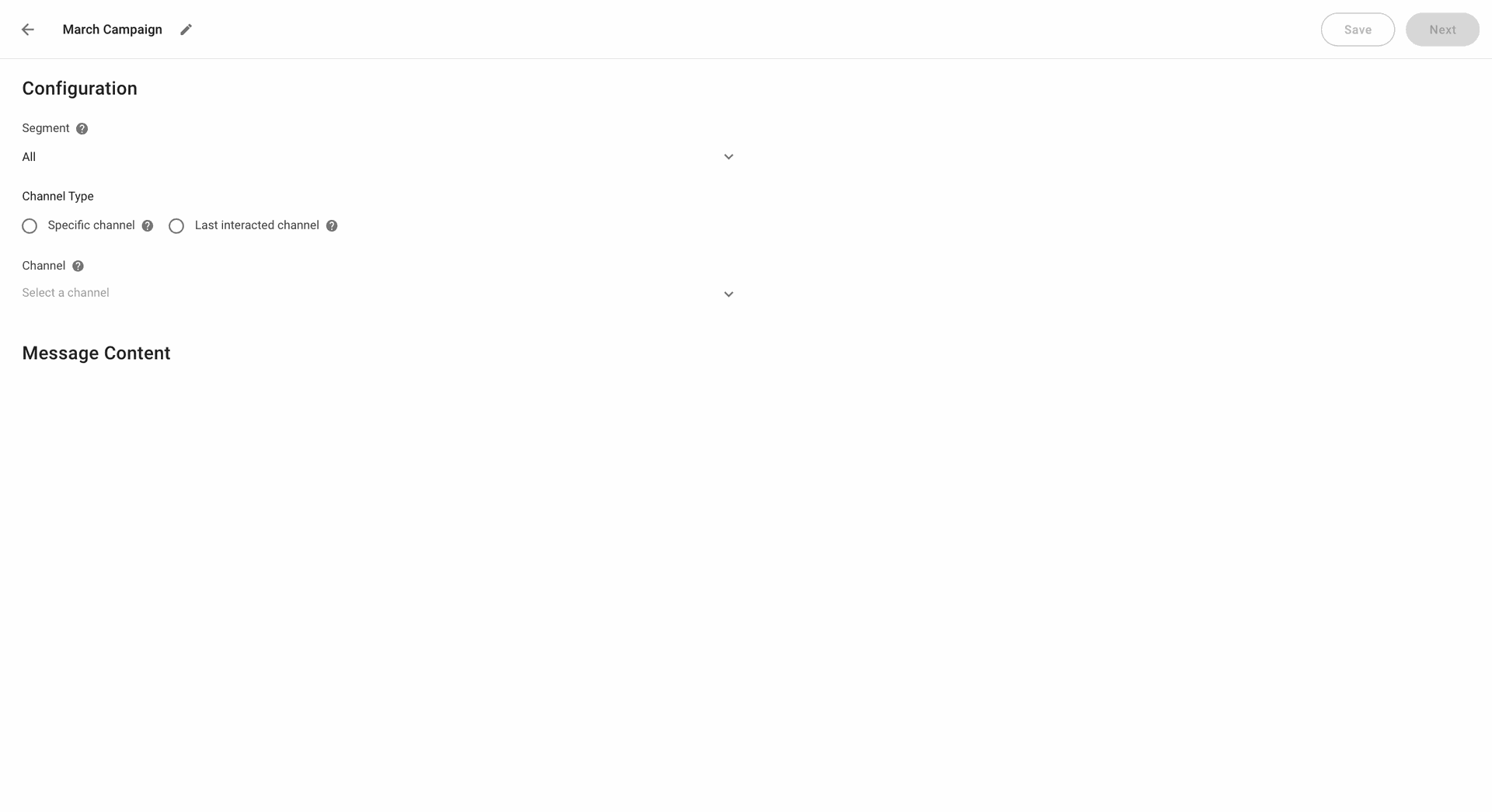
Step 5: Select a Channel Type and Channel to send your broadcast
Specific Channel: This allows you to send the broadcast to Contacts in that Channel. Any Contacts in your selected Segment without that Channel will be excluded from the broadcast.
Last interacted Channel: This allows you to send the broadcast to the Contacts’ Last Interacted Channel with the platform.
Note that channels such as Email, Instagram, Google Business messages and Website Chat are not supported for Broadcasts.
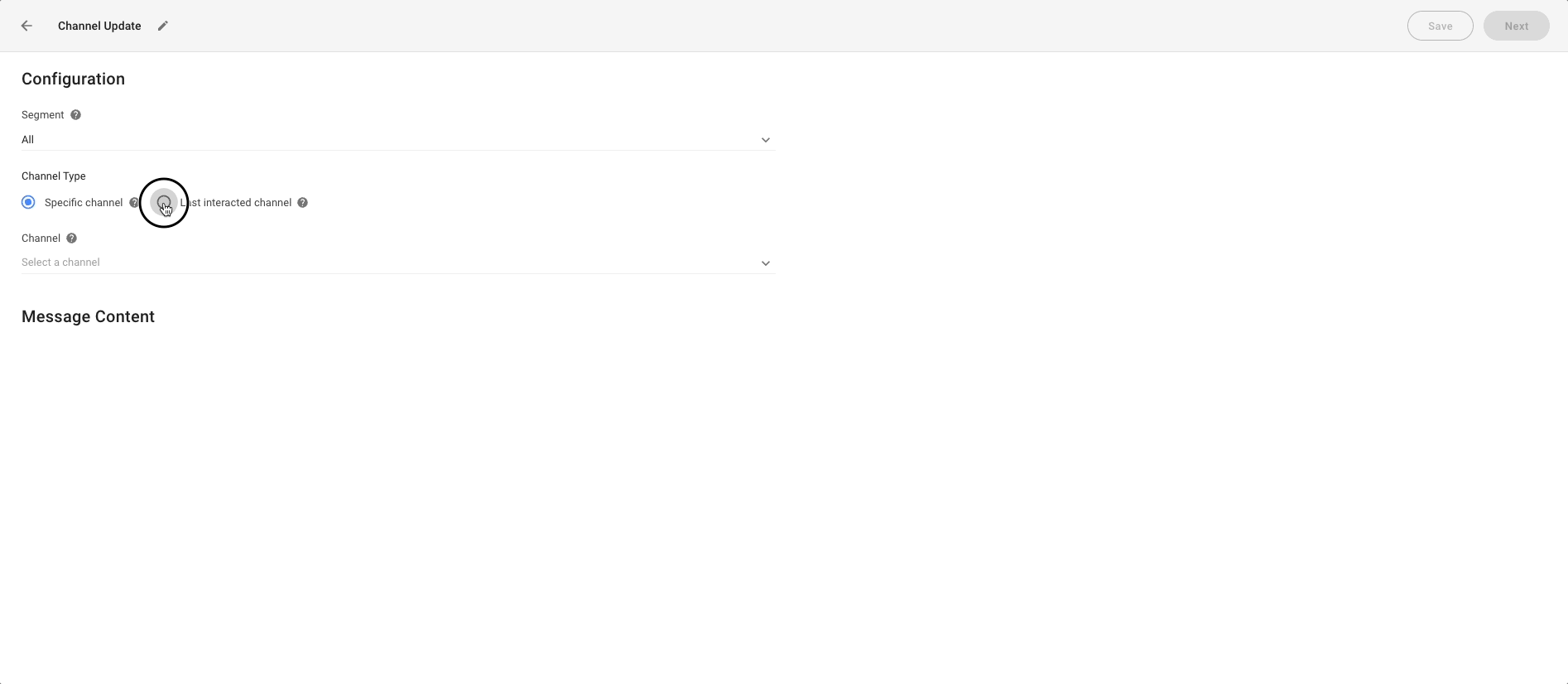
Tips: Sending a broadcast will not change a Contact’s Last Interacted Channel.
Step 6: Configure your broadcast messages.
Sending a broadcast to a Specific Channel
The content you want to broadcast should be added based on the requirements of the chosen Channel.
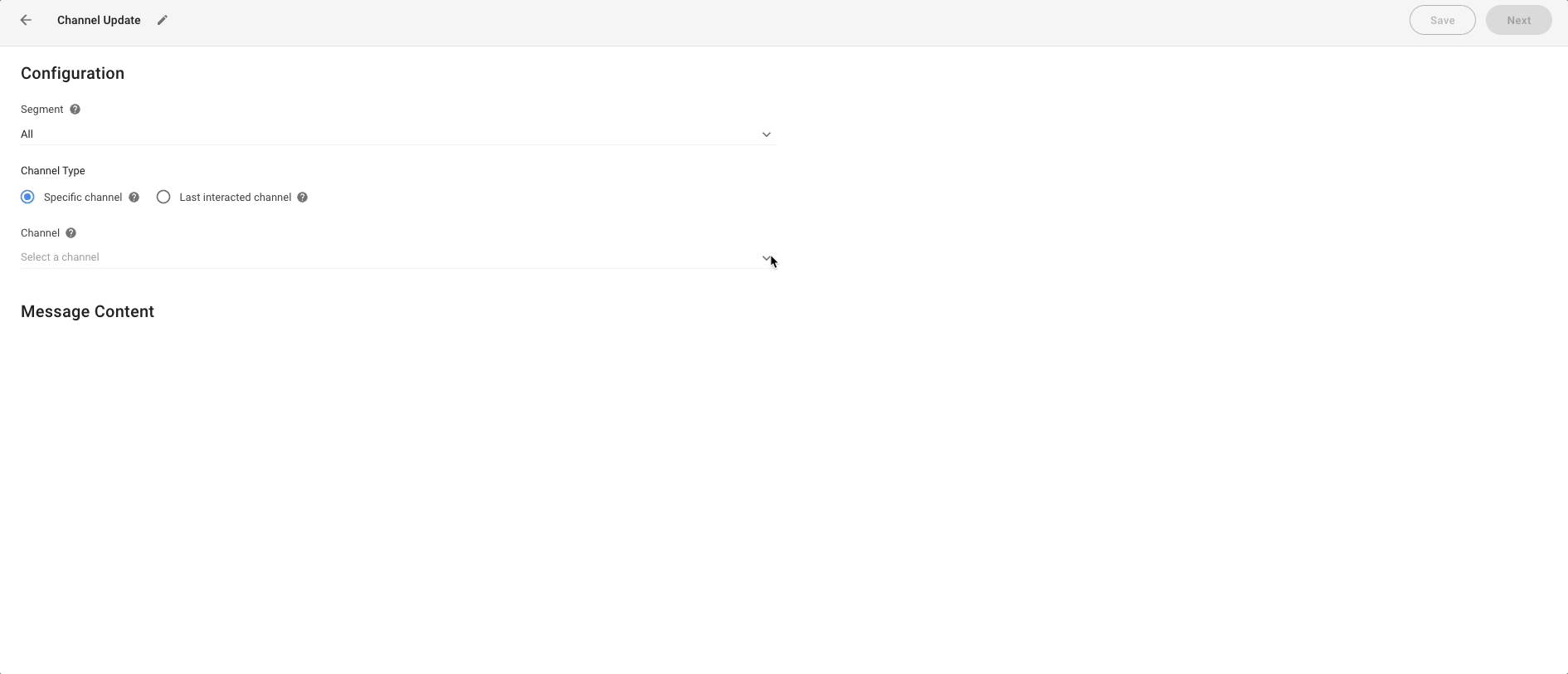
Sending a broadcast to Contacts’ Last Interacted Channel
You need to define message content for each Channel, as each Channel has its own limitations for the broadcast content.
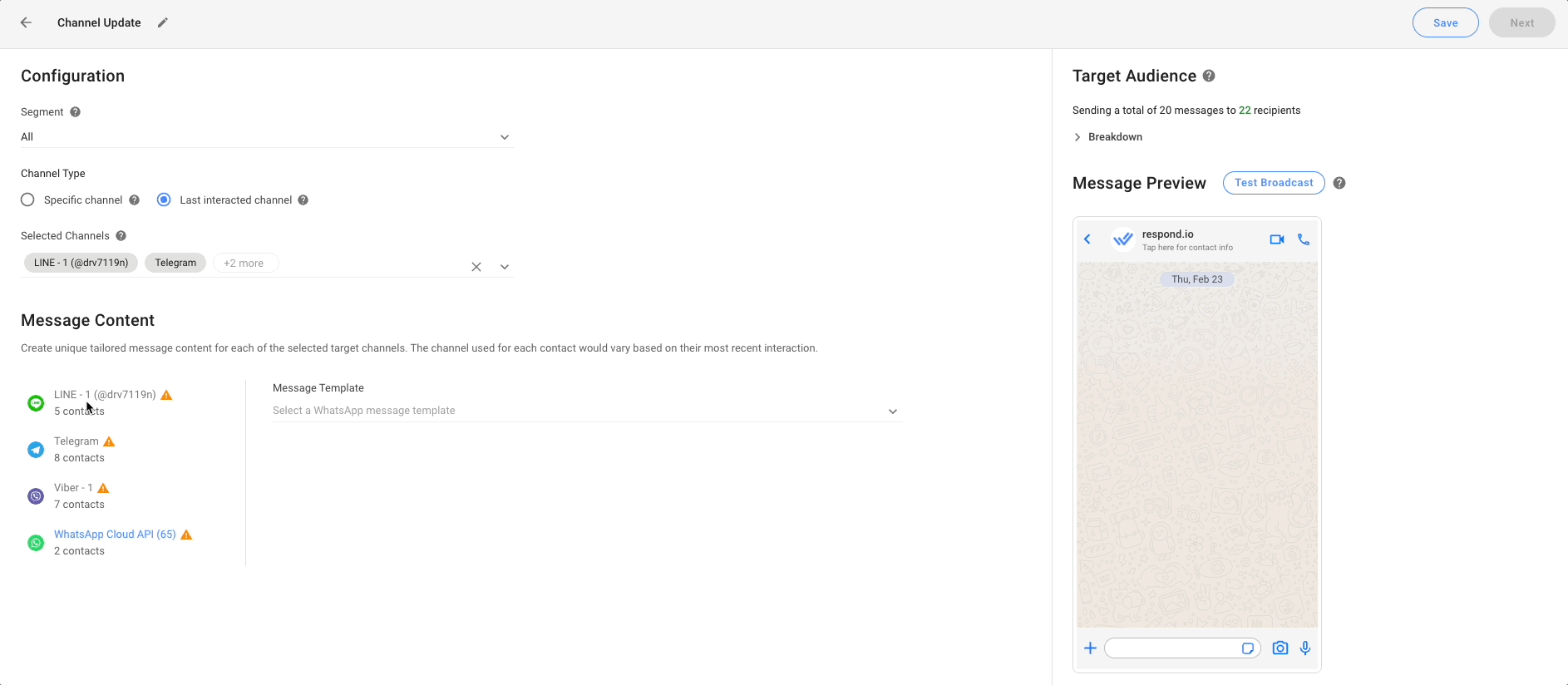
By default, all Channels that are supported for broadcasts will be selected in the Selected Channels section. If you want to exclude certain Channels from the broadcast, simply deselect them from the list. Deselecting a Channel means the Contacts associated with it will not receive the broadcast message.
Important: Depending on your plan, your monthly number of broadcasts may be limited.
Preview and Send a Test Broadcast
Step 7: Preview your Messages in the Message Preview section before sending them.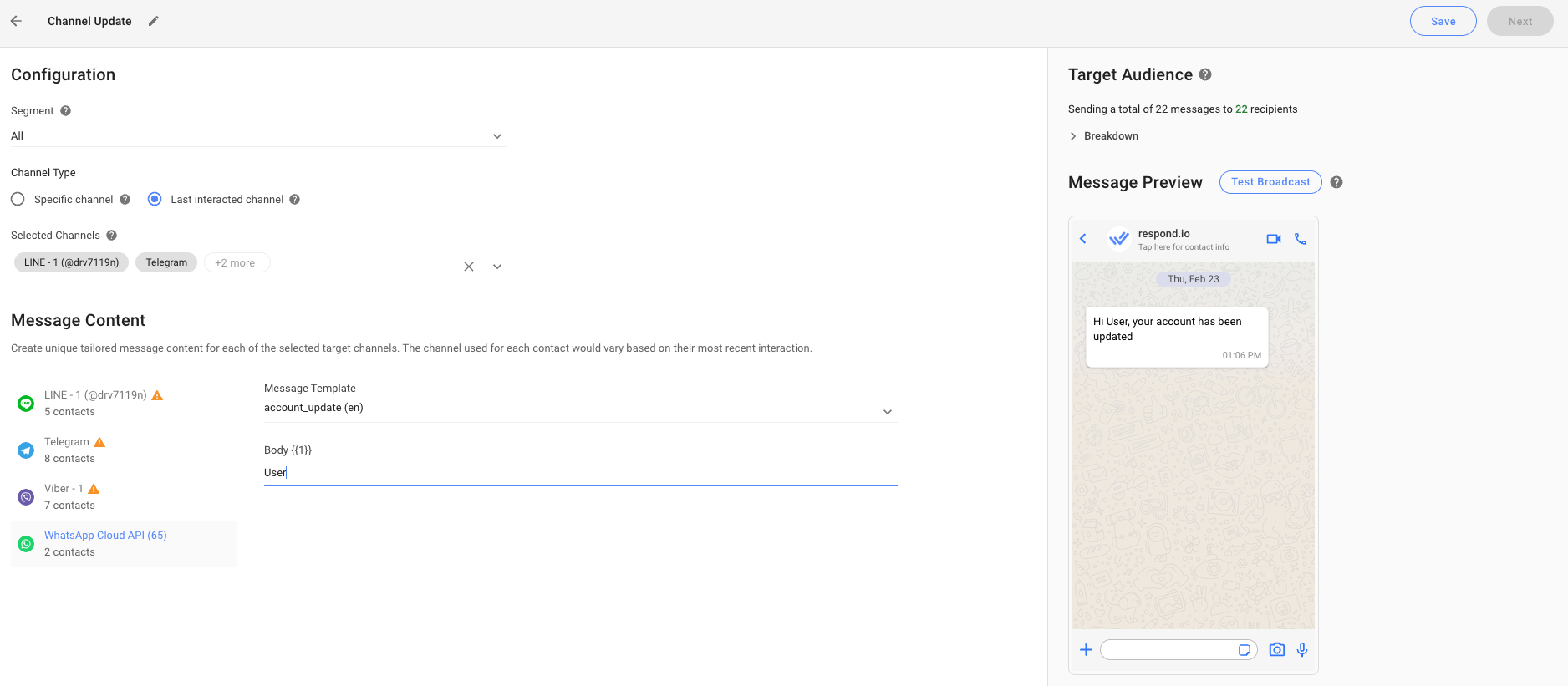
Step 8: Send a test broadcast before sending the actual broadcast. Check how your content will appear to your Contacts. Search for a Contact by name or phone number to receive the test broadcast content. You can search for a Contact as long as they have the Channel available.
Tips: Check and verify the content before sending the broadcast.
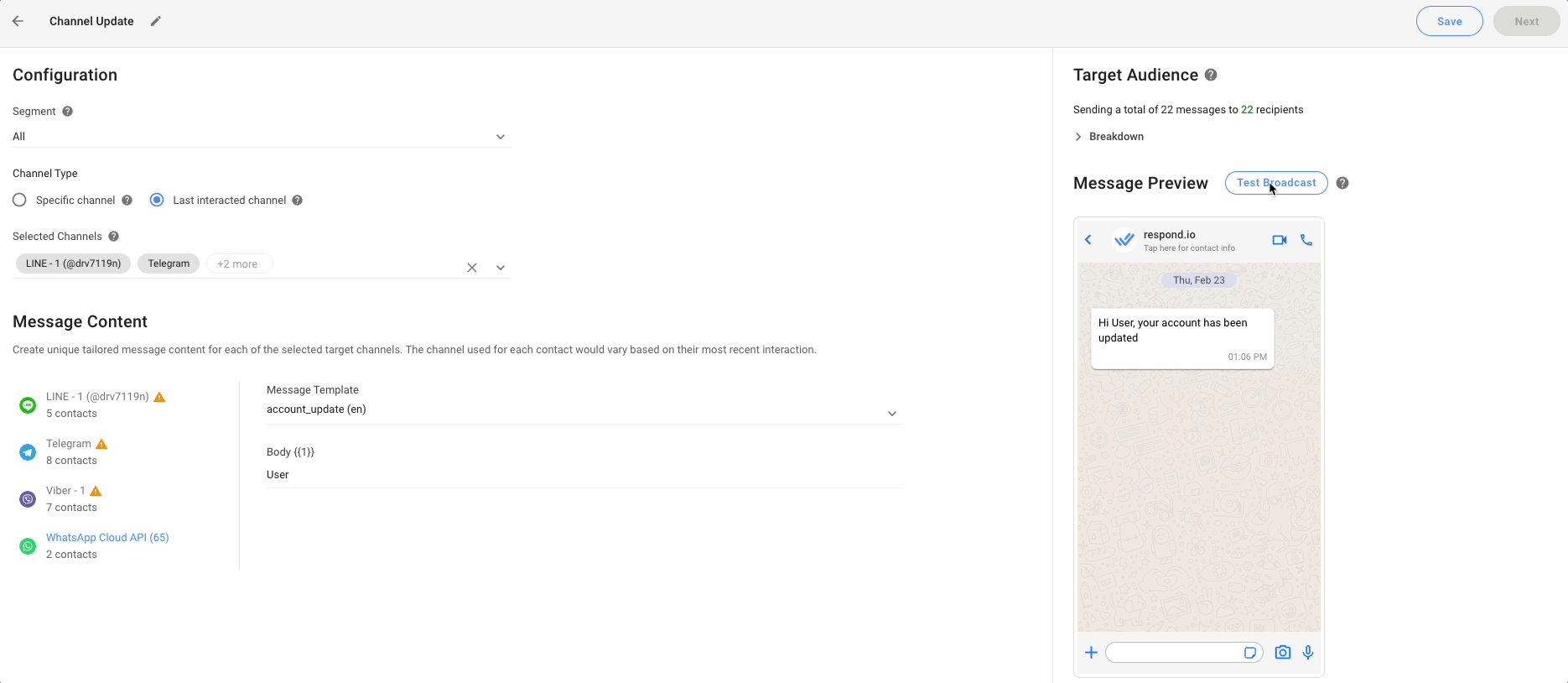
Check Target Audience for a Broadcast
Step 9: Check the Target Audience to see the breakdown of the number of messages being sent and the number of recipients who will receive the broadcast.
Tips: The number of messages may differ from the number of recipients. For example, if you are sending 2 broadcast messages each to 10 recipients, the breakdown shows “Sending a total of 20 messages to 10 recipients”.