Messages Module
The Messages module is where you can view all your conversations with your contacts and interact with them when necessary. You can access this module from the left navigation menu.
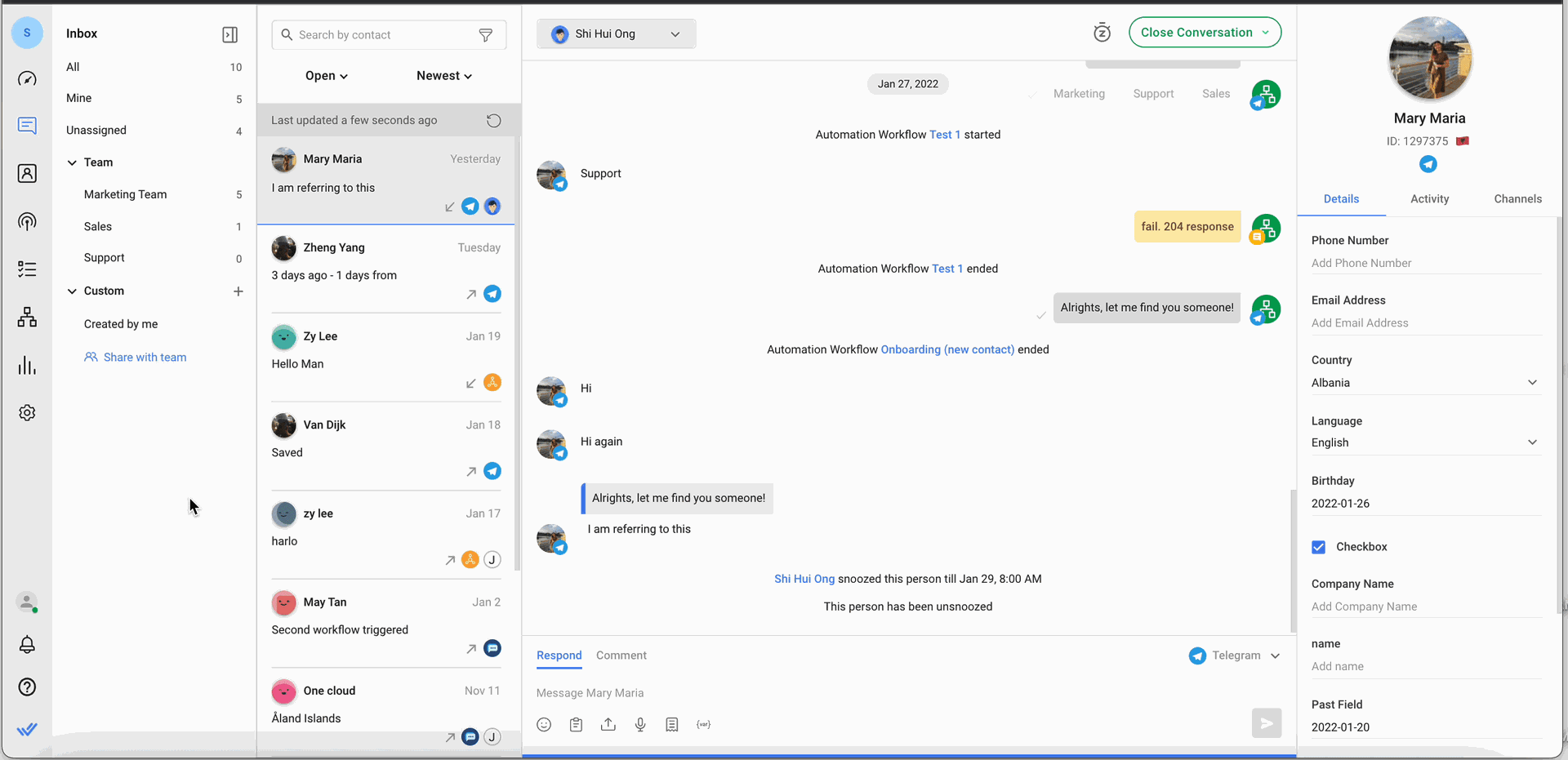
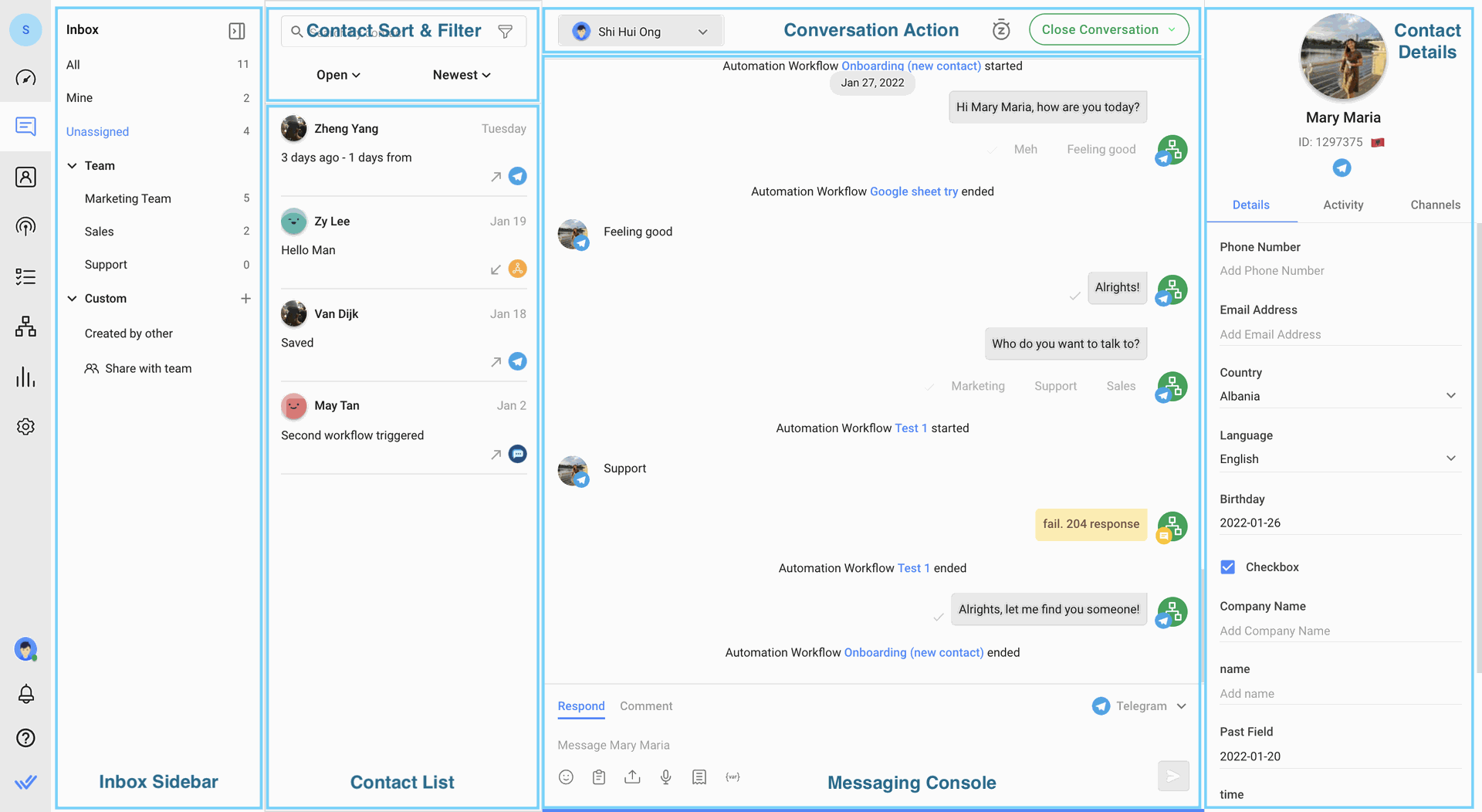
Receiving New Messages
New messages will appear on the contact list of the Message module. New contacts will be unassigned by default
Replying to a contact
When the platform receives new messages from a new contact, the contact will have an open conversation and is unassigned.
Responding using text
A user can compose and send new messages from the text box on the bottom of the message history. Simply click into the messaging console area and start typing.
Comments
Comments function as internal notes for you and your team to refer when necessary regarding the conversation. For example, you may include some long notes regarding an issue or situation in the comment.
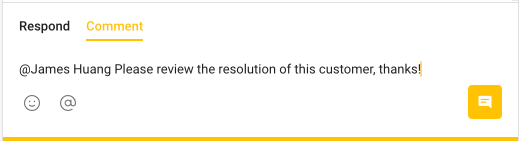
Comments are tied to the contact and visible across the space. Anyone who view the contact details will be able to view the comments too.
As a mentioned user, you can simply hit the Reply from the comment to reply to the user who mentions you. This feature simply adds the user's name to the comment for ease of use.
Useful Tips
Here are some useful tips when responding to your contacts :
Use emojis for friendly messages
You can include 😄, 👍, 🌟 or many other emojis in your messages if that fits your business to send friendly messages.
Make use of snippets to reply faster
Snippets are message templates that can be used to reply to your contacts. (Snippet module is accessible by owner/ managers only)
Attach files when you need to
You can attach files such as invoice, instruction guide or etc to your contacts when it is necessary.
When you are ready to send the message, hit the Send button or press Enter on your keyboard to send it.
When you respond to an unassigned contact, the contact will be assigned to you automatically.
Assigning a conversation
There are two methods of assigning a conversation, Workflows and manual assignment.
Tips: Assigning a user to the conversation is important so that your teammates are aware of who is responding to the contact.
Manual Assignment
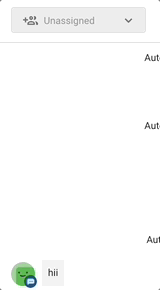
If your business does not wish to assign the contacts automatically, the assignment can be done manually via the Messaging module. Here is how you can assign a contact to another user.
Automatic Assignment
Automatic assignments can be set up using Workflows. Workflows help you to reduce manual works and automate processes.
Resolving a conversation
When you have resolved your contact's issue and wish to hide it from the queue, you can close the conversation.
By closing the conversation, the contact will no longer be in the queue until the platform receives new messages from them.
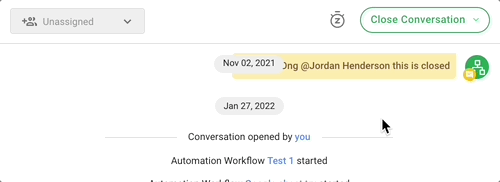
When closing a conversation, the contact will no longer have an open conversation and will be unassigned from all users. If you need to refer to the contact, you can find them in the Contacts module.
Closing Note
Users can use closing note to provide a summary of their conversation with a contact. Read more on Closing Note.